If you are repeatedly redirected to findsingl.com while conducting searches on your Google Chrome browser, it is likely that you have inadvertently installed a program that is responsible for this issue.
What is Findsingl ?
Findsingl.com is classified as a fake search engine that is utilized to advertise potentially harmful products through the use of browser hijackers.
Sometimes when you’re doing work you don’t notice what randomly or by mistake software install to your pc after some times when it gains access it starts redirection on each search query.
How to Protect Your Computer from Malicious Software and Unwanted Programs
Malicious software and unwanted programs can pose a significant threat to your computer and your personal data.
Be cautious when downloading or installing software. Only download software from reputable sources and pay attention to any additional software that may be bundled with the download. Update your operating system and software to the most recent security updates. Use antivirus and anti-malware software and keep them up-to-date. To assist prevent unauthorised access to your computer, use a firewall.
Be careful of emails, links, and attachments that seem off. Don’t click on any links you don’t believe in. Use strong and unique passwords for all your accounts, and consider using a password manager to help manage them. Regularly backup your important data in case of a malware attack or other disaster.
If you don’t take serious
Findsingl maliciuos software and program can make a result in the loss of personal data, including sensitive information such as login credentials and credit card numbers.
Second, it can lead to identity theft, where someone uses your personal information to open credit accounts or make fraudulent purchases.
Third, it can slow down your computer’s performance, making it difficult to get work done.
Fourth, it can cause your computer to crash or become unstable, potentially resulting in the loss of important files and data.
Finally, it can be used to launch attacks on networks and servers, causing widespread damage and disruption.
The symptoms of a computer that are infected with Findsingl
Slow computer performance – Malware can cause your computer to run slowly or freeze up. Pop-up ads – If you start seeing an unusual number of pop-up ads, especially when you’re not browsing the internet, it could be a sign of malware.
Redirected searches – Findsingl can redirect your web searches to unfamiliar websites. Crashes and freezes – If your computer starts crashing or freezing frequently, it could be a sign of malware.
Unusual error messages – If you start seeing error messages that you’ve never seen before, it could be a sign of Findsingl.
Changes to your web browser – If your web browser’s homepage, default search engine, or other settings have been changed without your knowledge or consent, it could be a sign of malware.
Unusual network activity – If your internet connection is unusually slow or you notice unusual network activity, it could be a sign of Findsingl.
Guide for Removing Findsingl.com Browser Hijacker from Your Computer
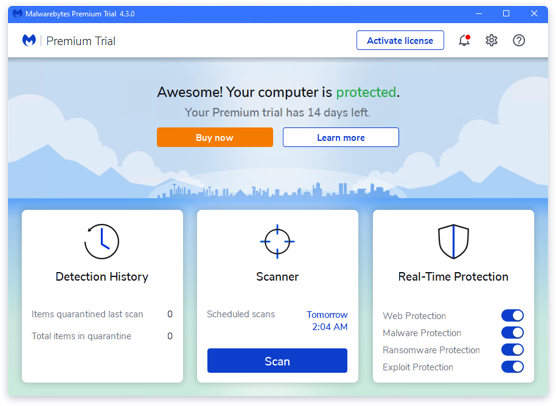
Removing browser hijackers like Findsingl.com is often a complex process that requires more than just uninstalling the program through the Control Panel. To help you completely remove the hijacker from your computer, some team has developed a detailed removal guide with several methods. If you’re struggling to remove the Findsingl.com hijacker, you can follow the steps in our guide carefully.
Some of the steps may require you to restart your computer or leave the website, so make sure to read the instructions thoroughly. You can also bookmark this page or save it on your smartphone for future reference.
Step by Step guide
Step 1: Download and Install Anti-malware Like
Go to the official Malwarebytes website and download the free version of the software. To install the programme on your computer, launch the installer and adhere to the on-screen directions.
Step 2: Update Malwarebytes
Once the installation is complete, launch Malwarebytes and click on the “Scan” button. If a message appears asking you to update the software, click on the “Update Now” button and wait for the update to finish.
Step 3: Perform a Full System Scan
Once Malwarebytes is up to date, click on the “Scan” button again. To start the scan, click on the “Scan Now” button after selecting “Full Scan”. Wait for Malwarebytes to complete the scan.This may take some time depending on the size of your hard drive and the number of files you have.
Step 4: Review Scan Results and Remove Malware
After the scan is complete, Malwarebytes will display a list of threats it has detected. Review the list carefully and check the boxes next to the threats you want to remove. To remove the malware from your computer, click the “Quarantine Selected” option. When requested to restart your computer, do so.
Step 5: Run a Second Scan
Once your computer has restarted, launch Malwarebytes again. Choose “Custom Scan” by clicking the “Scan” button. Select the drives and folders you want to scan and click on the “Scan Now” button. Review the scan’s results after it is finished.
Step 6: Additional Steps
If Malwarebytes has not completely removed the malware from your computer, you may need to take additional steps. Consider running a full system scan with another anti-malware program, such as Microsoft Defender, Norton, or Kaspersky. If you are still having issues, seek assistance from a professional computer technician.
Top 10 programs for malware removal and computer safety
- Malwarebytes
- Avast Antivirus
- Kaspersky Anti-Virus
- Norton Security
- McAfee Total Protection
- Bitdefender Antivirus Plus
- Trend Micro Antivirus+ Security
- ESET NOD32 Antivirus
- AVG Antivirus
- Windows Defender (built-in on Windows 10)



